デスクトップMac更新 Mac mini M2 8G 256G [カメラ・パソコン]
いろいろとお金がかかることが続きますが、2013年から使い続けてきたiMacの動作があやしく感じることがあり、ここのところ迷っていました。
最近になってAppleからMac mini のアップルシリコン(M1)を検討していたところ、1月末に最新のCPUのM2もしくはM2 pro入りのMac miniが発表されました。価格もひと頃の1ドル150円から、やや円が戻り、130円前後の昨今ですね。M2の方が安く販売されるようだということで、そのなかでも最もお安いタイプのものを購入しました。

Mac mini M2です。早速開封の儀。

箱にピッタリ収まっています。

本体の裏には簡単な説明書とおなじみのりんごシール。

部品はMac mini 本体と本体につなぐ電源ケーブルの2つだけ。いたってシンプルな内容物です。
マウスやキーボードは付属していません。個人的にはAC電源が本体に内蔵されているところもポイント高い。コンパクトなノートパソコンでも、ACアダプターが結構かさばる場合があります。

インターフェースはThunderbolt 4のポート(USB-Cと兼用できることが多いタイプ)が2つ、HDMIがひとつ、USB-Aのポートが2つです。また、3.5mmヘッドホンジャックも。
私は無線LANばかりを使っていますが、1000base-Tの有線LANのポートもついています。

当たり前ですが、Mac用の一番あたらしいMac OS Venturaがプレインストールされていて、起動後の初期化の過程で 13.2にアップデートされます。

上の写真は最近の自宅テレワーク環境。
キーボード、トラックパッド、マウスはiMacや他のPCのものをそのまま流用、ディスプレイは以前MacBook Air用に購入していた27インチの4Kディスプレイを復活して使います。
最新型のchipをつかったMacなので、10年ものでソフトウェアアップデートも対応できないことが多いiMacよりはサクサク使えます。
でも、ディスプレイの美しさやウェブ会議などでも使用するカメラ、音の良いスピーカーなど、10年前の製品のiMac27はなかなかいまでも捨てがたい魅力を感じてしまいました。
そして、こうしてMac miniを使い始めて感じたのは、やはりインターフェースはたくさんあった方が良いということです。Mac mini M2 proのバージョンであればUSB-C相当のポートが倍の4つなので、もっと使い勝手が良かったかもと思います。2倍以上のお値段になるので、ここはUSB-Aのハブでしのいでいます。また、iMac27に相当するようなステレオの外部スピーカーも欲しくなりました。

そして、iMac27はデスクから退き、音楽再生と昔のファイル探索用でしばらく並行して使うことにしました。購入時は高価で、途中で内部ディスクやディスプレイ接続部ヒンジのリコールのため2回もアップル純正修理を受けましたが、10年間のあいだ、大きな故障もなく活躍してくれました。
もう一つ最近お買い物をしましたが、また別の機会にアップしたいと思います。
最近になってAppleからMac mini のアップルシリコン(M1)を検討していたところ、1月末に最新のCPUのM2もしくはM2 pro入りのMac miniが発表されました。価格もひと頃の1ドル150円から、やや円が戻り、130円前後の昨今ですね。M2の方が安く販売されるようだということで、そのなかでも最もお安いタイプのものを購入しました。

Mac mini M2です。早速開封の儀。

箱にピッタリ収まっています。

本体の裏には簡単な説明書とおなじみのりんごシール。

部品はMac mini 本体と本体につなぐ電源ケーブルの2つだけ。いたってシンプルな内容物です。
マウスやキーボードは付属していません。個人的にはAC電源が本体に内蔵されているところもポイント高い。コンパクトなノートパソコンでも、ACアダプターが結構かさばる場合があります。

インターフェースはThunderbolt 4のポート(USB-Cと兼用できることが多いタイプ)が2つ、HDMIがひとつ、USB-Aのポートが2つです。また、3.5mmヘッドホンジャックも。
私は無線LANばかりを使っていますが、1000base-Tの有線LANのポートもついています。

当たり前ですが、Mac用の一番あたらしいMac OS Venturaがプレインストールされていて、起動後の初期化の過程で 13.2にアップデートされます。

上の写真は最近の自宅テレワーク環境。
キーボード、トラックパッド、マウスはiMacや他のPCのものをそのまま流用、ディスプレイは以前MacBook Air用に購入していた27インチの4Kディスプレイを復活して使います。
最新型のchipをつかったMacなので、10年ものでソフトウェアアップデートも対応できないことが多いiMacよりはサクサク使えます。
でも、ディスプレイの美しさやウェブ会議などでも使用するカメラ、音の良いスピーカーなど、10年前の製品のiMac27はなかなかいまでも捨てがたい魅力を感じてしまいました。
そして、こうしてMac miniを使い始めて感じたのは、やはりインターフェースはたくさんあった方が良いということです。Mac mini M2 proのバージョンであればUSB-C相当のポートが倍の4つなので、もっと使い勝手が良かったかもと思います。2倍以上のお値段になるので、ここはUSB-Aのハブでしのいでいます。また、iMac27に相当するようなステレオの外部スピーカーも欲しくなりました。

そして、iMac27はデスクから退き、音楽再生と昔のファイル探索用でしばらく並行して使うことにしました。購入時は高価で、途中で内部ディスクやディスプレイ接続部ヒンジのリコールのため2回もアップル純正修理を受けましたが、10年間のあいだ、大きな故障もなく活躍してくれました。
もう一つ最近お買い物をしましたが、また別の機会にアップしたいと思います。
iPhone 13に機種変更しました [カメラ・パソコン]
スマートフォンを買い替えました。

アップルのiPhone13。
それまで使っていたiPhone 7自体にはそれほど不自由を感じていませんでしたが、すでに4年半使用しているためか、バッテリーのの持ちが良くない感じでした。朝100%充電しても、通勤時にデータ通信を使っていると、昼前には40%を下回るようになってしまいました。
電池交換を考えましたが、自分の目の衰えも感じていたので少し広い画面のものにしたいと思い、この機種にしました。
もちろん、購入時点で最新型の機種なので高性能でありますが、今回一番感心したのがこちら。

iPhone13 の背面に、磁石で周辺機器を取り付ける、Magsafeといわれる仕組み。
上の写真は、モバイルバッテリーから、この仕組みでワイヤレス充電をしているところ。
ワイヤレス充電自体はiPhone8から使えるようになっていたみたいですが、電磁誘導で充電するためか、スマホと充電器の位置がぴったり合っていないと充電がうまくいかなかったようです。
このMagsafeは、対応している周辺機器ならば、充電に適切な位置にピッタリとくっついてくれる、というものです。
写真は、Anker社が扱っているMagsafe対応のモバイルバッテリーですが、Apple純正のものもあるみたいですし、バッテリー以外にもくっつけると便利なアクセサリーが販売されているようです。
なかなか便利な仕組みだなと思いましたが、ひとつ気をつけないといけないことが。

それは、スマホ本体と周辺機器を磁石でくっつけるため、スマホのケースには気をつけないといけないということです。iPhone13用として販売しているケースでも、すべてがMagsafeが使えるようにはできていないそうです。
それで、上の写真のアップル純正のケースにしました。
iPhone本体は金属製なので、滑りやすいため、私の場合は適度にグリップが効くケースがあったほうが使いやすいと感じています。
というわけで、また数年はこのiPhoneにお世話になりそうです。

アップルのiPhone13。
それまで使っていたiPhone 7自体にはそれほど不自由を感じていませんでしたが、すでに4年半使用しているためか、バッテリーのの持ちが良くない感じでした。朝100%充電しても、通勤時にデータ通信を使っていると、昼前には40%を下回るようになってしまいました。
電池交換を考えましたが、自分の目の衰えも感じていたので少し広い画面のものにしたいと思い、この機種にしました。
もちろん、購入時点で最新型の機種なので高性能でありますが、今回一番感心したのがこちら。

iPhone13 の背面に、磁石で周辺機器を取り付ける、Magsafeといわれる仕組み。
上の写真は、モバイルバッテリーから、この仕組みでワイヤレス充電をしているところ。
ワイヤレス充電自体はiPhone8から使えるようになっていたみたいですが、電磁誘導で充電するためか、スマホと充電器の位置がぴったり合っていないと充電がうまくいかなかったようです。
このMagsafeは、対応している周辺機器ならば、充電に適切な位置にピッタリとくっついてくれる、というものです。
写真は、Anker社が扱っているMagsafe対応のモバイルバッテリーですが、Apple純正のものもあるみたいですし、バッテリー以外にもくっつけると便利なアクセサリーが販売されているようです。
なかなか便利な仕組みだなと思いましたが、ひとつ気をつけないといけないことが。

それは、スマホ本体と周辺機器を磁石でくっつけるため、スマホのケースには気をつけないといけないということです。iPhone13用として販売しているケースでも、すべてがMagsafeが使えるようにはできていないそうです。
それで、上の写真のアップル純正のケースにしました。
iPhone本体は金属製なので、滑りやすいため、私の場合は適度にグリップが効くケースがあったほうが使いやすいと感じています。
というわけで、また数年はこのiPhoneにお世話になりそうです。
PC スピーカー Jabra Speak 510 MS [カメラ・パソコン]
まだまだコロナの感染者数は増えていっています(2020年10月中旬)。
職場も在宅でできる仕事は在宅で、と明言していて、おのずからテレワーク中心の日々が続いています。
連日のWeb会議がつづいていて、それを快適に乗り切るべく、PCスピーカーを買い足しました。

JabraのSpeark 510 MSという、この界隈では定評があるらしいメーカーの遠隔会議用PCスピーカー。

製品は円盤のような形。もうひとつの円盤はソフトケースです。専用ケースが付属しているのはいいですね。

こうやって、普段や音楽(モノラルになりますが、音声はAnker Soundcore より聞き取りやすい)を楽しみつつ、ウェブ会議ではマイクとしても活躍します。
このJabraというブランドはデンマークのGNという会社のスピーカーフォンなどのブランドなのだそうです。私は職場で使っていて、Jabraのスピーカーフォンの時は会話品質が一番良かったので、ついに自分で購入してしまいました。
お値段は、1万6,000円。PC用のスピーカーとしてはややお高めだと思います。型番の一番最後がMSになっているものと、USになっているものがありますが、MSはマイクロソフトスカイプビジネスにアレンジしたものだそうです。こちらのほうが少しお高め。
いまのところ、スカイプは仕事ではあまり使用しませんが、なんとなく安心なのでMSのほうを選んでおきました。
これから長く続く、テレワーク、ウィズコロナ時代の強い味方になってくれると信じています。
職場も在宅でできる仕事は在宅で、と明言していて、おのずからテレワーク中心の日々が続いています。
連日のWeb会議がつづいていて、それを快適に乗り切るべく、PCスピーカーを買い足しました。

JabraのSpeark 510 MSという、この界隈では定評があるらしいメーカーの遠隔会議用PCスピーカー。

製品は円盤のような形。もうひとつの円盤はソフトケースです。専用ケースが付属しているのはいいですね。

こうやって、普段や音楽(モノラルになりますが、音声はAnker Soundcore より聞き取りやすい)を楽しみつつ、ウェブ会議ではマイクとしても活躍します。
このJabraというブランドはデンマークのGNという会社のスピーカーフォンなどのブランドなのだそうです。私は職場で使っていて、Jabraのスピーカーフォンの時は会話品質が一番良かったので、ついに自分で購入してしまいました。
お値段は、1万6,000円。PC用のスピーカーとしてはややお高めだと思います。型番の一番最後がMSになっているものと、USになっているものがありますが、MSはマイクロソフトスカイプビジネスにアレンジしたものだそうです。こちらのほうが少しお高め。
いまのところ、スカイプは仕事ではあまり使用しませんが、なんとなく安心なのでMSのほうを選んでおきました。
これから長く続く、テレワーク、ウィズコロナ時代の強い味方になってくれると信じています。
Dell XPS13 (9380) モニター利用 デルアンバサダー 3 [カメラ・パソコン]
Dell XPS13でますます気に入っているところは、やっぱりディスプレイです。

4Kで表示できるのですから、ワードを使っていてもフォントが綺麗に見えます。

とくに、明朝体がシャープに見えるのが好きです。
それに、タッチディスプレイであることも、なんとなくノートパソコンの使い道が広がる感じです。

ただ、トラックパッドがすこし小さめ。

また、左右のボタンを再現するための線がなんとなくウサギの鼻のように見えて笑えます。
それから、このPCのスピーカーは期待できません。MacBookAirと比べても音がくぐもる感じです。
あくまでも、オフィスワークを前提に作られたノートパソコンではないでしょうか。
まあ、外部スピーカーを接続すれば音楽鑑賞にも問題ないのですが。
そんなわけで、もうすぐPC返却の時期になってしまいました。
#パソコン #デルアンバサダー #デルでDAZN #dell #dellambassador #dellambassadorprogram #dellxps13

4Kで表示できるのですから、ワードを使っていてもフォントが綺麗に見えます。

とくに、明朝体がシャープに見えるのが好きです。
それに、タッチディスプレイであることも、なんとなくノートパソコンの使い道が広がる感じです。

ただ、トラックパッドがすこし小さめ。

また、左右のボタンを再現するための線がなんとなくウサギの鼻のように見えて笑えます。
それから、このPCのスピーカーは期待できません。MacBookAirと比べても音がくぐもる感じです。
あくまでも、オフィスワークを前提に作られたノートパソコンではないでしょうか。
まあ、外部スピーカーを接続すれば音楽鑑賞にも問題ないのですが。
そんなわけで、もうすぐPC返却の時期になってしまいました。
#パソコン #デルアンバサダー #デルでDAZN #dell #dellambassador #dellambassadorprogram #dellxps13
Dell XPS13 (9380) モニター利用 デルアンバサダー 2 [カメラ・パソコン]
趣味のブログなのにお仕事みたいですが、モニターでPCをお借りしているので続けます。
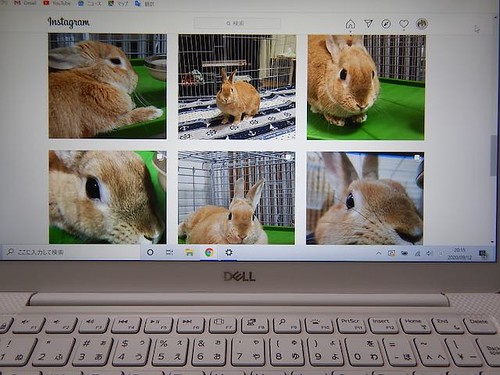
最初に感じたのは、このDell XPS13のディスプレイが綺麗なことです。
大きさは13.3インチの普通のノートパソコンなのに、ディスプレイの解像度は4K(3840*2160の4K Ultra HD)です。発色はやや冷たい感じですが、調整できるのでしょうか。仕事でオフィス文書を作成するのにはいい感じです。

4Kなので、Windowsの設定で100%表示にするとこんなことになってしまいます。
字が細かすぎて読めません。
でも、時々仕事で大きなPDFの全体像を見る必要がある時はべんりかも。おまけに、このディスプレイはスマホと同じタッチパネルなので、スクロールもスマホと同じようにできてしまいます。
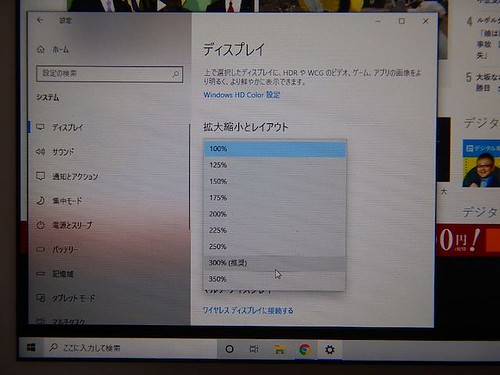
それでも普段は300%表示にしておかないと普通使うのは無理でしょう。

私的にいいなと思ったのは、キーボードのバックライトが可愛く光ることです。
明るさが3段階?なのはもうちょっと細かく調整できるほうがいいかな。

そして、Windows10の問題。やたらと再起動を必要とするアップデートが行われてしまいます。
自動で設定しているからなので、はずせばいいだけなのかもしれません。もしくは、しばらく使っていると落ち着いてくるのかな。
(つづく)
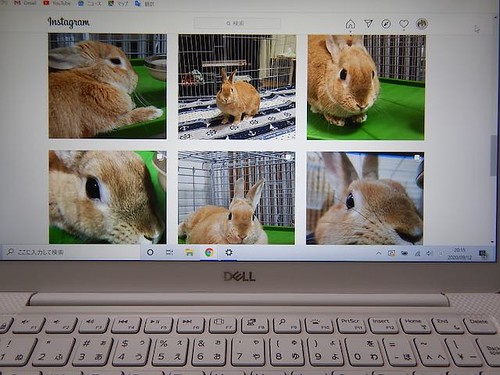
最初に感じたのは、このDell XPS13のディスプレイが綺麗なことです。
大きさは13.3インチの普通のノートパソコンなのに、ディスプレイの解像度は4K(3840*2160の4K Ultra HD)です。発色はやや冷たい感じですが、調整できるのでしょうか。仕事でオフィス文書を作成するのにはいい感じです。

4Kなので、Windowsの設定で100%表示にするとこんなことになってしまいます。
字が細かすぎて読めません。
でも、時々仕事で大きなPDFの全体像を見る必要がある時はべんりかも。おまけに、このディスプレイはスマホと同じタッチパネルなので、スクロールもスマホと同じようにできてしまいます。
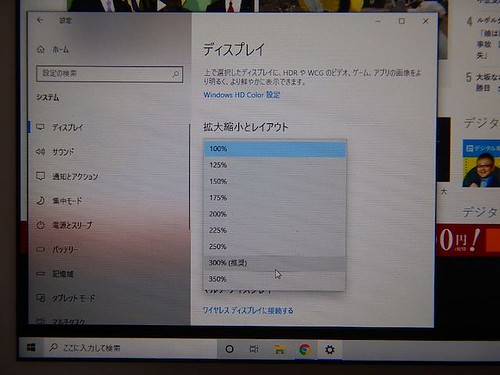
それでも普段は300%表示にしておかないと普通使うのは無理でしょう。

私的にいいなと思ったのは、キーボードのバックライトが可愛く光ることです。
明るさが3段階?なのはもうちょっと細かく調整できるほうがいいかな。

そして、Windows10の問題。やたらと再起動を必要とするアップデートが行われてしまいます。
自動で設定しているからなので、はずせばいいだけなのかもしれません。もしくは、しばらく使っていると落ち着いてくるのかな。
(つづく)
Dell XPS13 (9380) モニター利用 デルアンバサダー [カメラ・パソコン]
ネットの広告につられてデルアンバサダーというモニター制度に応募したら、9月中旬から1か月間、DellのノートパソコンXPS13(9380)をモニターとしてお借りすることになりました。

結構大きな箱が届いたとおもったら、一つ内側に持ち手のついた段ボールがはいっていて、このなかに説明書、電源関係、本体の箱が入っていました。

PC本体はこんな感じの13インチサイズのノートパソコンです。

スペックはこんな感じ。メモリーが16Gというのは良いです。CPUはCore i7の第8世代。私の使い方なら十分すぎる性能です。

インターフェースは左側にUSB-Cが2つ

右側には、マイクロSDカードスロット?、ディスプレイポート、それからヘッドホン端子があります。

上から見るとこんな感じ。白いノートPCは10年くらい前のMacBookのようです。

AC電源アダプターはこんなケーブルを使う仕様になっています。

なお、新品のPCではなく、外箱などはややくたびれた感じがします。PC自体は綺麗なものです。
約1か月間使ってブログなどに感想を書くことになっています。
使用感はまたご報告させていただきます。

結構大きな箱が届いたとおもったら、一つ内側に持ち手のついた段ボールがはいっていて、このなかに説明書、電源関係、本体の箱が入っていました。

PC本体はこんな感じの13インチサイズのノートパソコンです。

スペックはこんな感じ。メモリーが16Gというのは良いです。CPUはCore i7の第8世代。私の使い方なら十分すぎる性能です。

インターフェースは左側にUSB-Cが2つ

右側には、マイクロSDカードスロット?、ディスプレイポート、それからヘッドホン端子があります。

上から見るとこんな感じ。白いノートPCは10年くらい前のMacBookのようです。

AC電源アダプターはこんなケーブルを使う仕様になっています。

なお、新品のPCではなく、外箱などはややくたびれた感じがします。PC自体は綺麗なものです。
約1か月間使ってブログなどに感想を書くことになっています。
使用感はまたご報告させていただきます。
Anker Soundcore mini でテレビ会議 [カメラ・パソコン]
そういう訳で、人間のおもちゃも増えるのです。

テレワーク中の打ち合わせ用に、BluetoothスピーカーのAnker Soundcore miniを買いました。

テレビ会議でイアフォンをずっとつけていると、耳が痛くなってきました。
職場でやるときはJabra社とかの本格的な会議用スピーカーがあるのですが、結構お高い。
この機種なら、2千円台で購入できました。ちなみにBlurtoothスピーカーでも、音楽専用のものではマイクがついてないので使用目的から外れます。マイク付きでノイズが少ないものが良いようです。

それに、この機種の面白いのは、マイクロSDカードを再生できるのと、充電用のマイクロUSBにアンテナがわりのケーブルをつなぐことで、FM放送が受信できるのです。
インターネットでFMラジオを受信しても同じなのですが、あくまで遊び。
このFMやマイクロSDカードスロットは、新しいSoundcore mini 2のほうにはついていないようなのです。あくまでもmini無印のみ。
これで、しばらくは、テレワーク中のテレビ会議も楽しく乗り切れるかな?

テレワーク中の打ち合わせ用に、BluetoothスピーカーのAnker Soundcore miniを買いました。

テレビ会議でイアフォンをずっとつけていると、耳が痛くなってきました。
職場でやるときはJabra社とかの本格的な会議用スピーカーがあるのですが、結構お高い。
この機種なら、2千円台で購入できました。ちなみにBlurtoothスピーカーでも、音楽専用のものではマイクがついてないので使用目的から外れます。マイク付きでノイズが少ないものが良いようです。

それに、この機種の面白いのは、マイクロSDカードを再生できるのと、充電用のマイクロUSBにアンテナがわりのケーブルをつなぐことで、FM放送が受信できるのです。
インターネットでFMラジオを受信しても同じなのですが、あくまで遊び。
このFMやマイクロSDカードスロットは、新しいSoundcore mini 2のほうにはついていないようなのです。あくまでもmini無印のみ。
これで、しばらくは、テレワーク中のテレビ会議も楽しく乗り切れるかな?
テレワーク対策 外部ディスプレイ Lenovo Think Vision M14 [カメラ・パソコン]
新型コロナウイルス感染症対策で4月7日に緊急事態宣言が出されてからテレワークが本格的に始まりました。
職場でテレワーク専用のパソコンを借りて、自宅で仕事をすることになります。
この貸与されるパソコンが12インチの画面で、目がよいとは言えない自分には細かい作業が辛い!
で、いろいろ考えて調べた挙句、自腹で外部ディスプレイを購入。

Lenovoの14インチ液晶ディスプレイ、Think Vision M14です。

こんな感じで貸与されたWindows10のPC、レッツノートに接続して使います。
でも、仕事では職場に接続してシンクライアント端末のように使っているためか、拡張された画面はやや使いづらい感じ。

自分の MacBookAirに接続したところ、画面も綺麗でとてもスムーズな動き。

このThinkVision M14はThunderbolt3の入力端子が本体の左右両側に用意されているため、PCのどちらでもケーブルの取り回しが楽です。上の写真のように、Macの右側に設置も簡単。
2つのディスプレイの位置関係はMacの場合もWindowsの場合もOSの設定変更で調整することができます。
ただ、MacBookAirは外部出力端子・兼・電源供給に使うUSB-C端子(かつ、Thndervolt3の端子)が本体に向かって左側にしかついていないので、左右でケーブルの取り回しがやや異なってきます。この時ばかりはUSB-Cが左右に2つづつあるMacBook Proがいいなと感じます(笑)。

MacBook Airとディスプレイの接続はこんな感じ。

そして、PCとディスプレイの接続は、どうもUSB-Cのケーブルというだけではだめで、Thunderbolt3ケーブルだとうまく使えるようです。ちなみに、Macに付属していた電源ケーブルのUSB2.0の規格と思われるケーブルでは使用不可でした。USB-Cのケーブルでもいろいろ種類があって迷うところです。今後、USB3.1や3.0のケーブルでテストしたいと思います。上の写真はThinkVision M14に付属のケーブル。他のThunderbolt3ケーブルによく似た端子のケーブルではあります。

こんなケースも付属しています。フエルトの生地でできていて、液晶の保護に良さそうです。
テレワーク、通勤時間がゼロになって良いですが、職場に置いてある資料へのアクセスができませんし、同僚がみなテレビ会議ができる環境にあるわけではなく、打ち合わせ、意思疎通全般がまだ慣れていません。それに、通勤が無い分、いつまでもだらだら仕事をつづけてしまいがちで、メリハリがつけにくいかなとも思います。なるべくストレスを溜め込まないように、このコロナ禍を乗り切りたいと思っています。
職場でテレワーク専用のパソコンを借りて、自宅で仕事をすることになります。
この貸与されるパソコンが12インチの画面で、目がよいとは言えない自分には細かい作業が辛い!
で、いろいろ考えて調べた挙句、自腹で外部ディスプレイを購入。

Lenovoの14インチ液晶ディスプレイ、Think Vision M14です。

こんな感じで貸与されたWindows10のPC、レッツノートに接続して使います。
でも、仕事では職場に接続してシンクライアント端末のように使っているためか、拡張された画面はやや使いづらい感じ。

自分の MacBookAirに接続したところ、画面も綺麗でとてもスムーズな動き。

このThinkVision M14はThunderbolt3の入力端子が本体の左右両側に用意されているため、PCのどちらでもケーブルの取り回しが楽です。上の写真のように、Macの右側に設置も簡単。
2つのディスプレイの位置関係はMacの場合もWindowsの場合もOSの設定変更で調整することができます。
ただ、MacBookAirは外部出力端子・兼・電源供給に使うUSB-C端子(かつ、Thndervolt3の端子)が本体に向かって左側にしかついていないので、左右でケーブルの取り回しがやや異なってきます。この時ばかりはUSB-Cが左右に2つづつあるMacBook Proがいいなと感じます(笑)。

MacBook Airとディスプレイの接続はこんな感じ。

そして、PCとディスプレイの接続は、どうもUSB-Cのケーブルというだけではだめで、Thunderbolt3ケーブルだとうまく使えるようです。ちなみに、Macに付属していた電源ケーブルのUSB2.0の規格と思われるケーブルでは使用不可でした。USB-Cのケーブルでもいろいろ種類があって迷うところです。今後、USB3.1や3.0のケーブルでテストしたいと思います。上の写真はThinkVision M14に付属のケーブル。他のThunderbolt3ケーブルによく似た端子のケーブルではあります。

こんなケースも付属しています。フエルトの生地でできていて、液晶の保護に良さそうです。
テレワーク、通勤時間がゼロになって良いですが、職場に置いてある資料へのアクセスができませんし、同僚がみなテレビ会議ができる環境にあるわけではなく、打ち合わせ、意思疎通全般がまだ慣れていません。それに、通勤が無い分、いつまでもだらだら仕事をつづけてしまいがちで、メリハリがつけにくいかなとも思います。なるべくストレスを溜め込まないように、このコロナ禍を乗り切りたいと思っています。
USB Type C to USB 3.0 変換アダプタ [カメラ・パソコン]
MacBook Air活用でUSB-Cのインターフェースが肝と書きました。
それでこれまで使ってきたUSB-Aの周辺機器をつかうため、USB Type C to USB 3.0 変換アダプタを購入しました。

購入したのは、Rampowという中国のメーカーでしょうか?あまり聞いたことがない名前だったので、いささかの不安がありましたが、2個セットで1000円しないお値段に惹かれて購入。

USB 3.1 Gen1 対応で 10Gbit/sの転送ができるそうです。

コンパクトなアダプタで、写真のようにMacBook Airの2つしかないUSB-C端子に2つ同時に挿すことができます。色もちょうどスペースグレイにあっています(全く同じ色合いではありません。)。

いちばん頻繁に使うポータブルハードディスクの場合は、ケーブルに付けっ放しにしています。
2個セットならではの使い方?
(おまけ)
なんだかんだで、iPhoneを直接充電できないと不便なので、USB-C to lightningケーブルも買い足しました(笑)。

このケーブルは有名メーカーのAnkerのもの。最初パン屋さんか?と思わせるような会社名ですしたが、最近はモバイルバッテリーやケーブル類のトップメーカーといってよいのでは?
これでPower Deliverry対応のiPhoneに買い換えたら、その機能が使える準備だけできたことになります。
(まだつづくかも)
それでこれまで使ってきたUSB-Aの周辺機器をつかうため、USB Type C to USB 3.0 変換アダプタを購入しました。

購入したのは、Rampowという中国のメーカーでしょうか?あまり聞いたことがない名前だったので、いささかの不安がありましたが、2個セットで1000円しないお値段に惹かれて購入。

USB 3.1 Gen1 対応で 10Gbit/sの転送ができるそうです。

コンパクトなアダプタで、写真のようにMacBook Airの2つしかないUSB-C端子に2つ同時に挿すことができます。色もちょうどスペースグレイにあっています(全く同じ色合いではありません。)。

いちばん頻繁に使うポータブルハードディスクの場合は、ケーブルに付けっ放しにしています。
2個セットならではの使い方?
(おまけ)
なんだかんだで、iPhoneを直接充電できないと不便なので、USB-C to lightningケーブルも買い足しました(笑)。

このケーブルは有名メーカーのAnkerのもの。最初パン屋さんか?と思わせるような会社名ですしたが、最近はモバイルバッテリーやケーブル類のトップメーカーといってよいのでは?
これでPower Deliverry対応のiPhoneに買い換えたら、その機能が使える準備だけできたことになります。
(まだつづくかも)
Eyefiの使用感など [カメラ・パソコン]
先日購入したスマホ、ASUS Zenfone2 Laserのこと。

やっとMacからSo-netに写真をクラウド経由でアップできるようになりました。
(Macでの写真の操作を、「写真」から「iPhoto」に戻しました。)
右から、iPhone4S, Zenfone2 Laser, NECのモバイルルーターです。
モバイルルーターに刺していたOCNモバイルONEデータ通信線量のマイクロSIMカードをZenfoneに移して利用しています。Zenfoneはテザリング機能があるので、いざという時はモバイルルーターとしても利用できます。
使い始めて2週間程度ですが、Zenfone 2 Laser の感想。
Android 5.0.2の操作はiOSとはよく似ていますが、若干操作感が違うところがあります。慣れの問題でしょう。
写真で一目瞭然のように5インチの大きな画面は使いやすいです。また、電車でつり革をもって片手で操作するのはこの大きさが限界かと思います。
電池の持ちは期待していたより短め。時々メールチェックなどしていると、朝から夕方までの利用でバッテリーが50%程度になります。一日中がんがん使うとバッテリー切れの心配ありです。
データー通信回線は税込972円/月で1日あたり110MBのコースです。
利用場所は主にJR東日本、私鉄の車内。私の行動範囲では、4Gの回線を確実にキャッチしていて、メールやテキスト中心のサービスなら十分な速度です。
最近もう一つ取り入れたのがデジカメの写真を転送するEyefiカード。
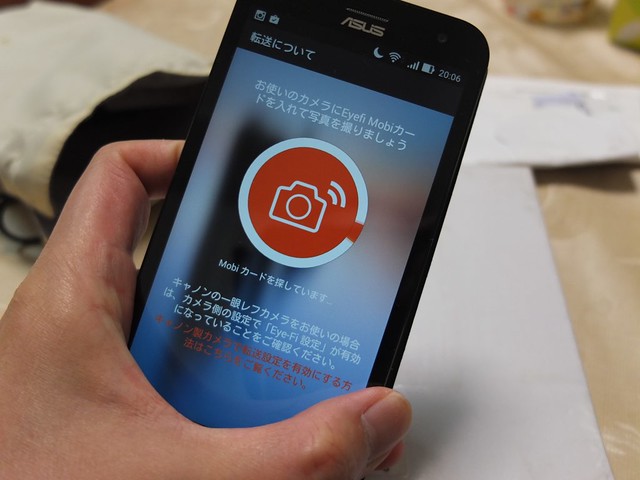
普通のSDカードの代わりにデジカメのカードスロットに差し込んでおくと、Wi-Fi経由で写真をパソコン、スマホ、タブレットに転送できます。
これで富士フイルムのX10やリコーのGRで撮影した写真をスマホの大きな画面で見ることができます。
とりとめもない、デジタルおもちゃの報告でした。

やっとMacからSo-netに写真をクラウド経由でアップできるようになりました。
(Macでの写真の操作を、「写真」から「iPhoto」に戻しました。)
右から、iPhone4S, Zenfone2 Laser, NECのモバイルルーターです。
モバイルルーターに刺していたOCNモバイルONEデータ通信線量のマイクロSIMカードをZenfoneに移して利用しています。Zenfoneはテザリング機能があるので、いざという時はモバイルルーターとしても利用できます。
使い始めて2週間程度ですが、Zenfone 2 Laser の感想。
Android 5.0.2の操作はiOSとはよく似ていますが、若干操作感が違うところがあります。慣れの問題でしょう。
写真で一目瞭然のように5インチの大きな画面は使いやすいです。また、電車でつり革をもって片手で操作するのはこの大きさが限界かと思います。
電池の持ちは期待していたより短め。時々メールチェックなどしていると、朝から夕方までの利用でバッテリーが50%程度になります。一日中がんがん使うとバッテリー切れの心配ありです。
データー通信回線は税込972円/月で1日あたり110MBのコースです。
利用場所は主にJR東日本、私鉄の車内。私の行動範囲では、4Gの回線を確実にキャッチしていて、メールやテキスト中心のサービスなら十分な速度です。
最近もう一つ取り入れたのがデジカメの写真を転送するEyefiカード。
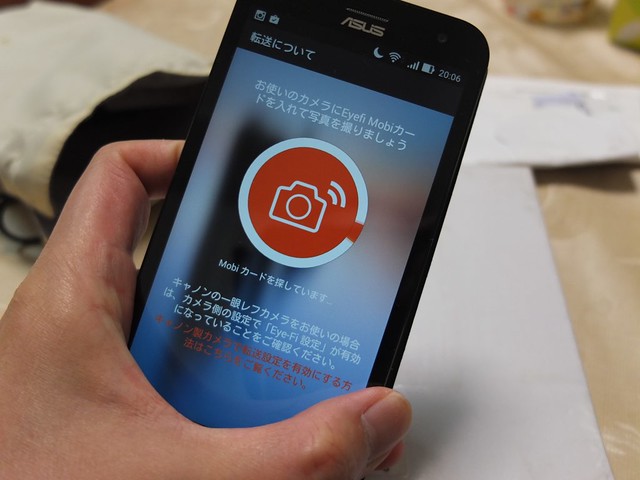
普通のSDカードの代わりにデジカメのカードスロットに差し込んでおくと、Wi-Fi経由で写真をパソコン、スマホ、タブレットに転送できます。
これで富士フイルムのX10やリコーのGRで撮影した写真をスマホの大きな画面で見ることができます。
とりとめもない、デジタルおもちゃの報告でした。

